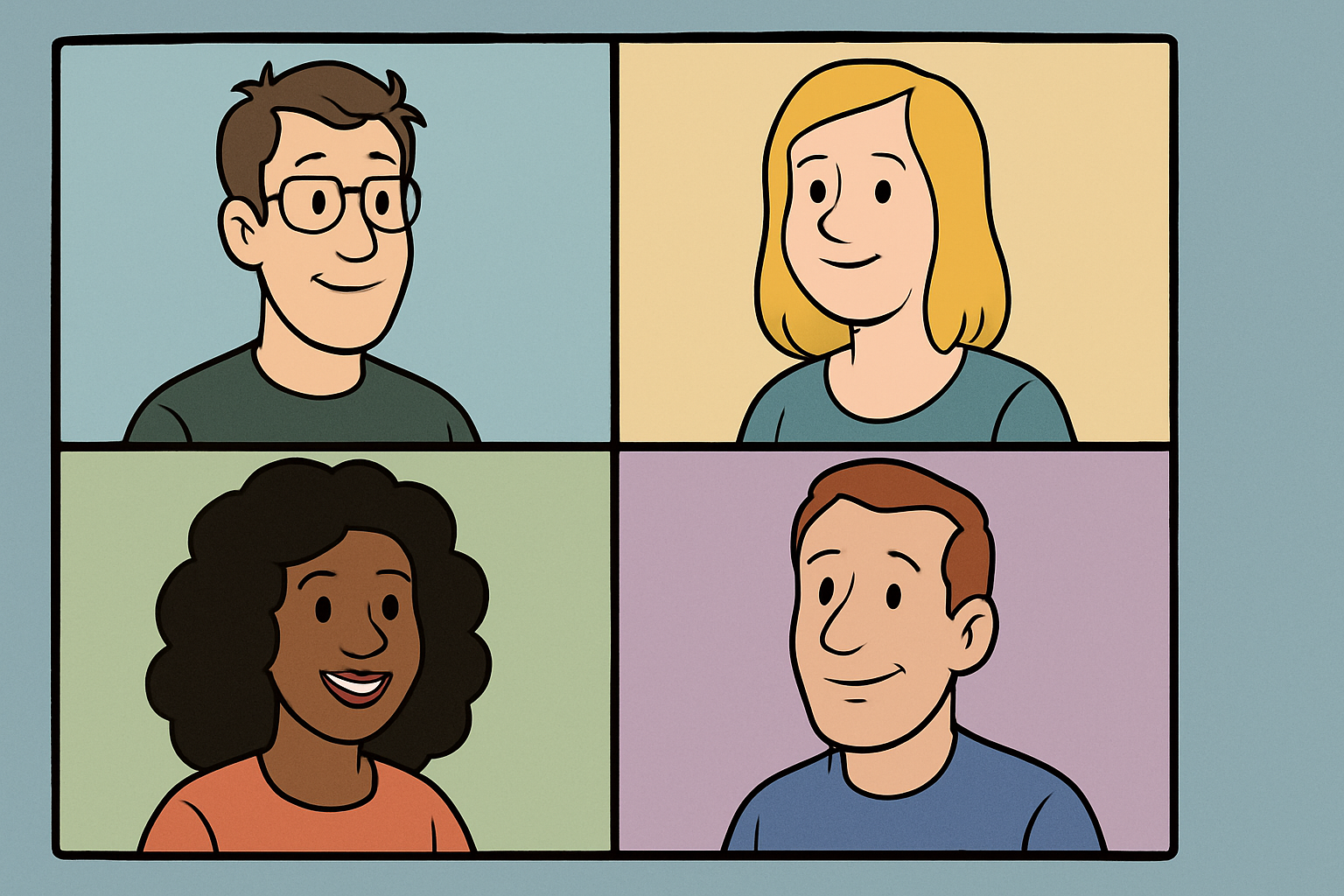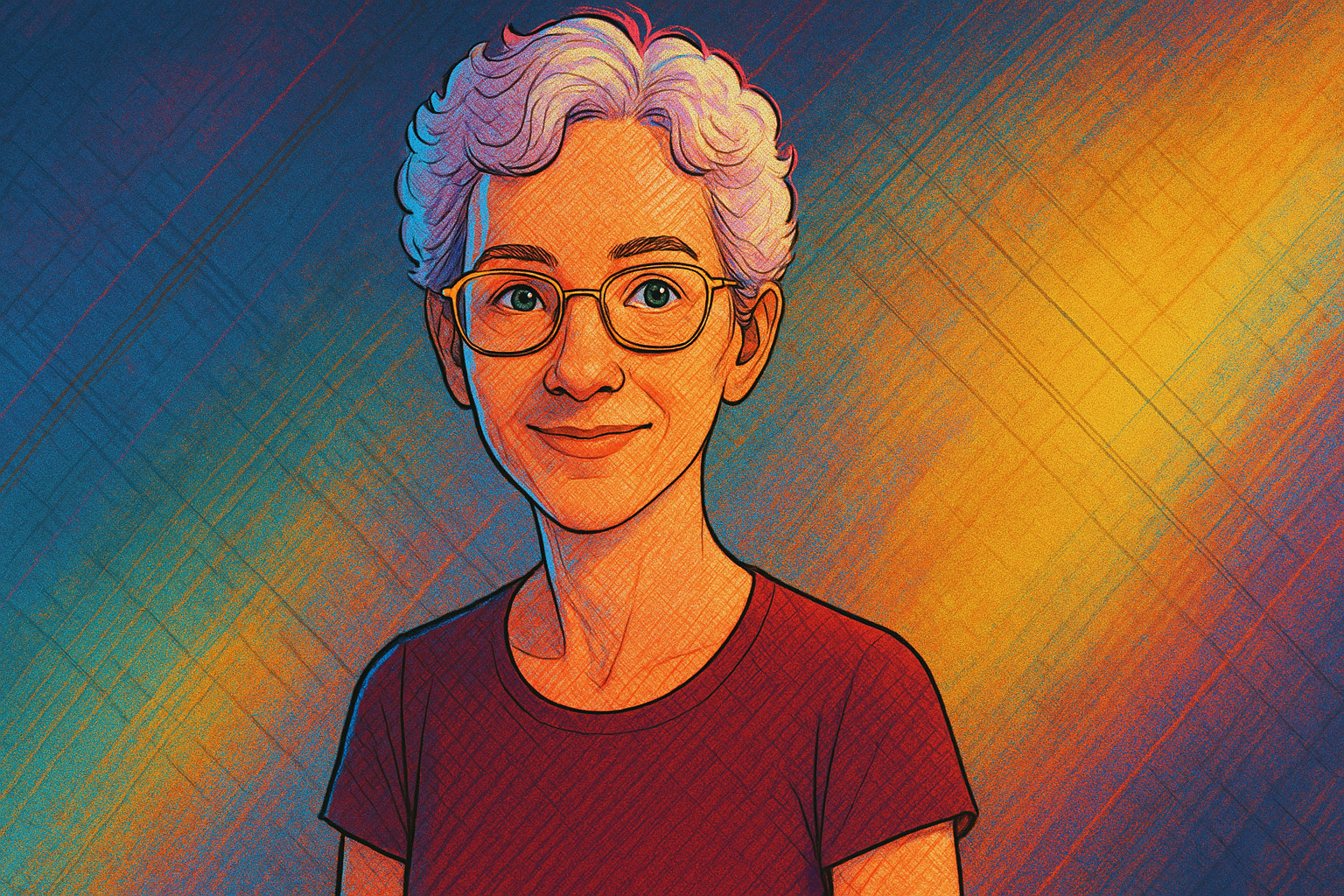Dexcom G7 iPhone Lock Screen Widget
The Dexcom G7 widget offers quick access to your glucose readings right from your iPhone’s home screen. Here's a straightforward guide to help you set it up:
Step 1: Check Device Compatibility
Before setting up the widget, ensure your device meets the requirements:
iOS 14 or later
A compatible iPhone (Check Dexcom's website for a full list of supported models.)
Step 2: Update the Dexcom G7 App
Make sure you have the latest version of the Dexcom G7 app installed:
Open the App Store.
Search for Dexcom G7 and check for available updates.
Step 3: Add the Dexcom G7 Widget to Your Home Screen
Once your app is updated:
Long press on any empty spot on your home screen until the apps start to wiggle.
Tap the plus (+) button in the top-left corner.
Use the search bar or scroll until you find Dexcom G7.
Select the widget size (small, medium, or large) and tap Add Widget.
Position it where you want and tap Done to finalize.
Step 4: Customize the Widget
To personalize the widget display:
Tap and hold the widget until a menu pops up.
Select Edit Widget to adjust the look and the data displayed.
Step 5: Monitor in Real-Time
With the widget now on your home screen, you can easily view your glucose levels at a glance. The widget updates automatically with data from your Dexcom G7 sensor, keeping you informed without needing to open the app.